코파일럿 키 없어도 OK! 구형 키보드에 코파일럿 단축키 만드는 법 (PowerToys 활용)
윈도우 11에 새롭게 추가된 코파일럿 키! 신형 키보드는 물론, 구형 키보드에서도 코파일럿 기능을 빠르게 실행하는 방법을 알아보고, 나만의 단축키로 변경하는 꿀팁까지 확인하세요!
코파일럿 키 없어도 OK! 구형 키보드에 코파일럿 단축키 만드는 법 (PowerToys 활용)
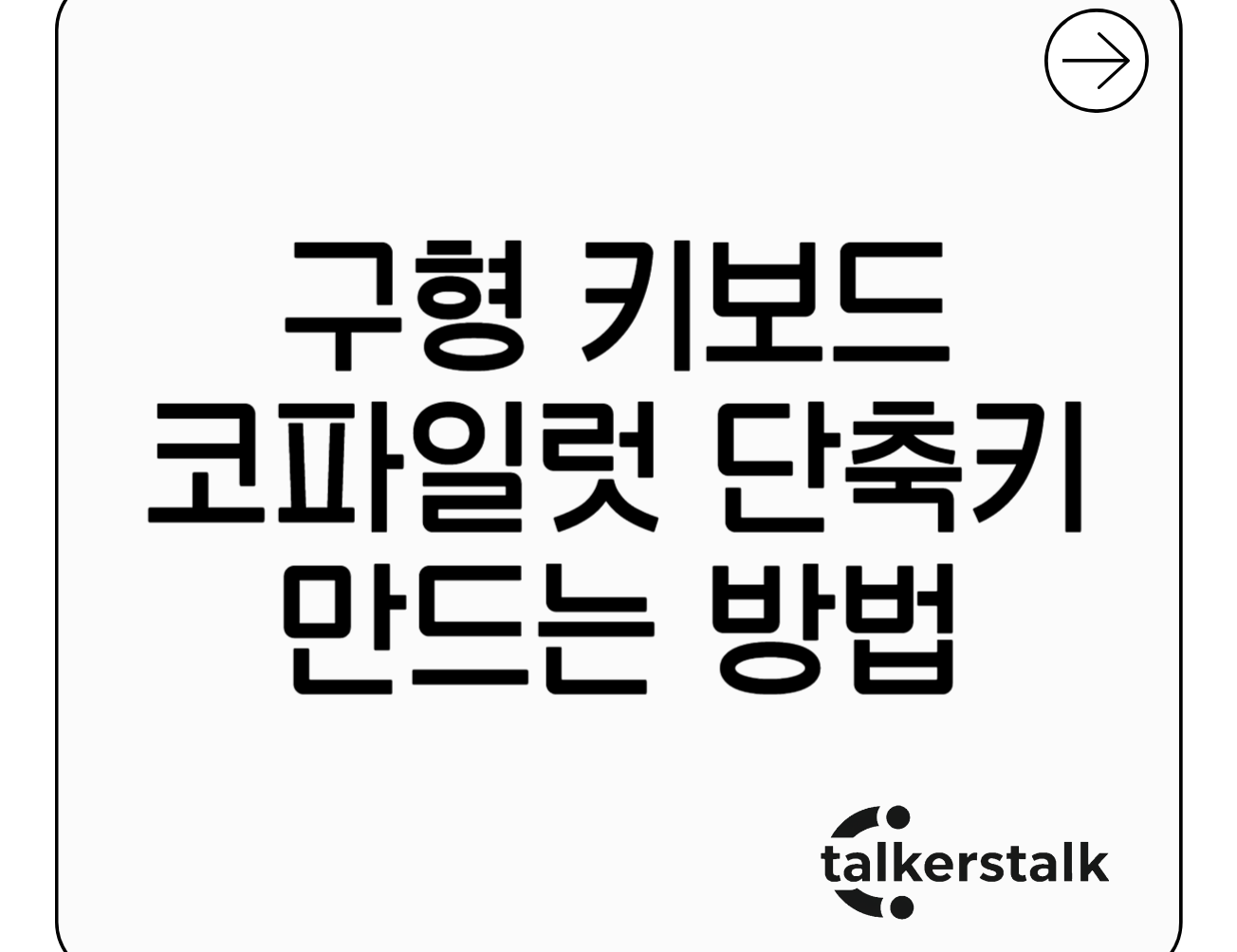
목차
1994년 윈도우 키가 추가된 이후, 30년 만에 윈도우 키보드에 큰 변화가 생겼습니다. 바로 마이크로소프트의 AI 비서, '코파일럿(Copilot)'을 바로 실행할 수 있는 '코파일럿 키'가 추가된 것인데요. 올해 3월, 마이크로소프트는 서피스 프로 10 및 랩톱 6 등을 공개하며, 앞으로 출시되는 노트북에 코파일럿 키를 탑재하겠다고 발표했습니다.
하지만 새로운 키가 낯설고 불편하게 느껴질 수도 있습니다. 실수로 누르거나, 기존에 사용하던 단축키와 헷갈릴 수도 있죠. 이 글에서는 코파일럿 키를 활용하는 방법과 함께, 구형 키보드에서도 코파일럿 기능을 빠르게 실행할 수 있는 단축키 설정 방법을 자세히 알아보겠습니다.
코파일럿 키, 어떻게 사용하나요?
코파일럿 키는 윈도우 11에서 AI 기능을 빠르게 실행할 수 있도록 도와주는 단축키입니다. 코파일럿 키를 누르면 다음과 같은 기능을 사용할 수 있습니다.
- 대화형 검색: 궁금한 점을 질문하거나, 특정 작업을 지시할 수 있습니다.
- 문서 작성: 이메일, 보고서, 에세이 등 다양한 형식의 글 작성을 도와줍니다.
- 이미지 생성: 원하는 이미지를 텍스트로 설명하면 AI가 이미지를 생성해 줍니다.
- 코드 생성: 프로그래밍 코드를 작성하거나 수정하는 데 도움을 줍니다.
- 정보 요약: 긴 글이나 웹 페이지를 요약해 줍니다.
코파일럿 키는 보통 키보드의 오른쪽 Alt 키와 Ctrl 키 사이에 위치하거나, 한/영 키 옆에 있습니다.
코파일럿 키가 있는 키보드라면, 해당 키를 눌러 바로 코파일럿을 실행할 수 있습니다. 윈도우 11 작업 표시줄의 검색 창 옆에 있는 코파일럿 아이콘을 클릭해도 동일하게 작동합니다.
하지만 이 단축키가 불편하다면, 마이크로소프트 파워 토이(PowerToys)를 사용하여 나만의 단축키를 만들 수 있습니다.
마이크로소프트 파워 토이(PowerToys)로 코파일럿 단축키 만들기
파워 토이는 윈도우 고급 사용자를 위한 유틸리티 모음으로, 키보드 단축키 변경, 창 관리, 파일 탐색기 기능 확장 등 다양한 기능을 제공합니다.
1. 파워 토이 설치:
- 마이크로소프트 스토어에서 'PowerToys'를 검색하여 설치합니다.
2. 키보드 매니저(Keyboard Manager) 설정:
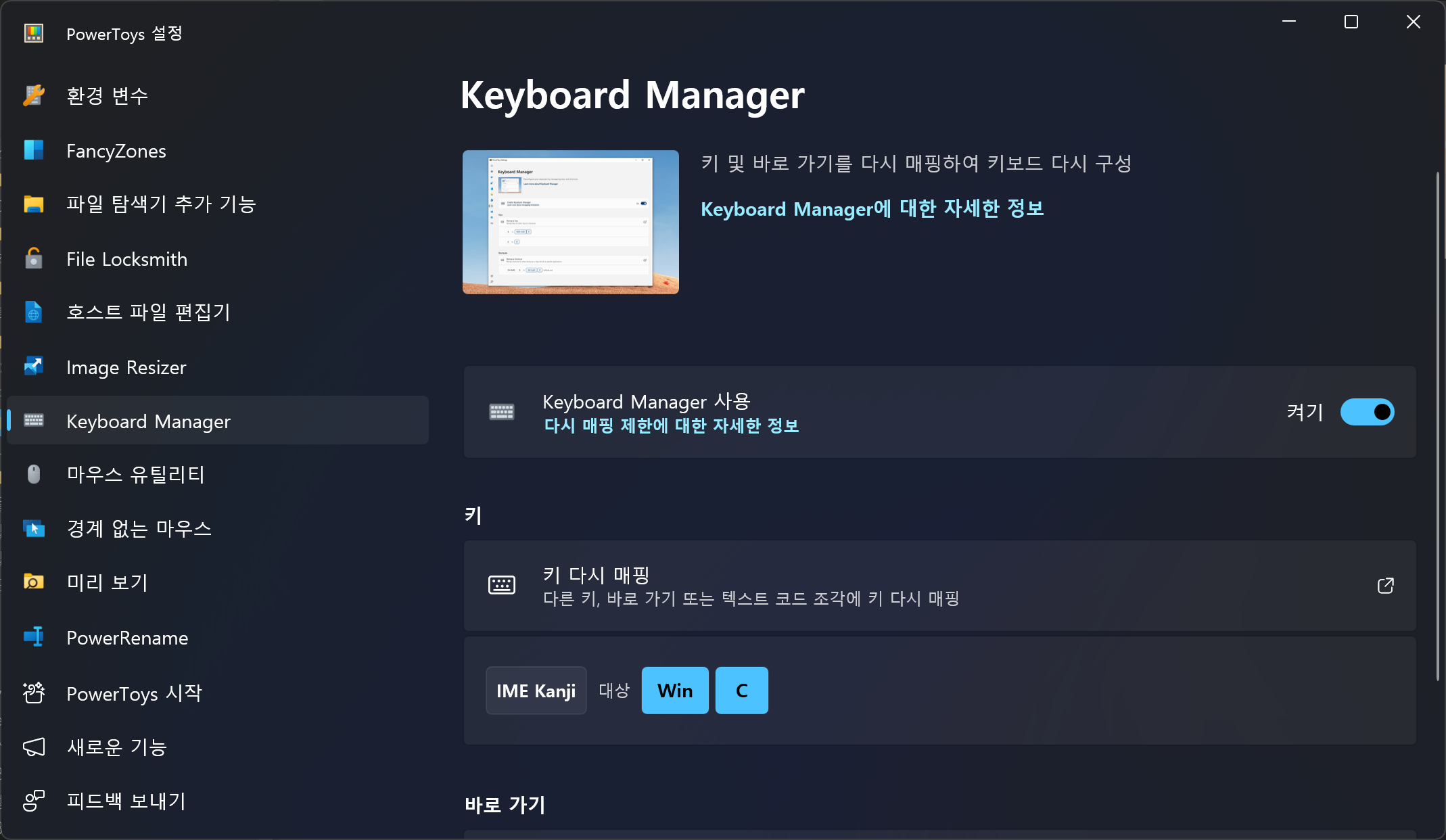
- 파워 토이를 실행하고, 왼쪽 메뉴에서 'Keyboard Manager'를 선택합니다.
- 'Keyboard Manager 사용'을 켭니다.
- '키 다시 매핑'을 클릭합니다.
- '+ 키 다시 매핑 추가'를 클릭합니다.
3. 단축키 설정:
- '선택한 키보드에서 키 선택' 아래의 '형식'을 클릭하고, 코파일럿 단축키로 사용할 키를 누릅니다. (예: 메뉴 키 - 한/영 키 또는 오른쪽 Alt 키 옆에 있는 서류 모양 키)
- 메뉴 키: 한국어 키보드 배열에서는 활용도가 낮은 키이므로, 코파일럿 단축키로 변경하는 것을 추천합니다.

- 메뉴 키: 한국어 키보드 배열에서는 활용도가 낮은 키이므로, 코파일럿 단축키로 변경하는 것을 추천합니다.
- '보낼 대상:' 아래의 '키'를 클릭하고, 다음 단축키를 순서대로 입력합니다.
- Win (Left)
- Shift (Left)
- F23
- '확인'을 누릅니다.
- "다음 키에 할당이 없습니다"라는 메시지가 나타나면 '계속'을 누릅니다.
이제 설정한 키(예: 메뉴 키)를 누르면 코파일럿이 실행됩니다.
Tip: 파워 토이를 사용하면 코파일럿 단축키뿐만 아니라, 다른 키의 기능도 자유롭게 변경할 수 있습니다.
코파일럿 키 기본 할당 변경 (신형 키보드)
코파일럿 키가 있는 키보드에서는 해당 키를 눌렀을 때 실행되는 기능을 변경할 수 있습니다.

- 바탕화면에서 마우스 오른쪽 버튼 클릭 → '개인 설정' 선택
- '텍스트 입력' 선택
- '키보드의 Copilot 키 사용자 지정' 메뉴 찾기
- 'Copilot'으로 설정된 항목을 '검색' 또는 '사용자 지정'(현재는 Microsoft 365 및 Copilot만 가능)으로 변경
참고: '사용자 지정' 옵션은 현재 제한적이지만, 추후 업데이트를 통해 더 다양한 기능을 할당할 수 있을 것으로 예상됩니다.
자주 묻는 질문 (FAQ)
Q: 코파일럿 키를 눌러도 코파일럿이 실행되지 않아요.
A:
- 윈도우 11 최신 버전으로 업데이트되었는지 확인하세요.
- 코파일럿 키 설정이 올바르게 되어 있는지 확인하세요. (신형 키보드: 개인 설정 → 텍스트 입력, 구형 키보드: 파워 토이)
- 마이크로소프트 계정에 로그인되어 있는지 확인하세요. (로그인 없이도 사용 가능하지만, 일부 기능 제한)
Q: 코파일럿은 어떤 정보를 수집하나요?
A: 코파일럿은 사용자의 질문, 요청, 검색어 등과 같은 데이터를 수집하여 서비스를 개선하고 맞춤형 정보를 제공하는 데 사용합니다. 자세한 내용은 마이크로소프트 개인정보처리방침을 참고하세요.
Q: 코파일럿을 사용하면 작업 효율을 높일 수 있을까요?
A: 코파일럿은 문서 작성, 정보 검색, 코드 생성 등 다양한 작업을 도와주어 업무 효율성을 높이는 데 도움을 줄 수 있습니다. 하지만 AI는 완벽하지 않으므로, 코파일럿이 제공하는 정보를 맹신하기보다는 참고 자료로 활용하고, 중요한 내용은 직접 확인하는 것이 좋습니다.
결론
마이크로소프트는 AI를 활용하는 고급 사용자를 위해 윈도우 운영체제를 개편하고 있으며, 코파일럿 키는 이러한 변화의 핵심적인 요소입니다.
새로운 코파일럿 키에 적응하고, 파워 토이와 같은 도구를 활용하여 나만의 단축키를 설정하면 윈도우 11 환경에서 더욱 효율적으로 작업할 수 있을 것입니다.