아이패드 저장 공간이 부족하거나 홈 화면이 복잡하신가요? 홈 화면, 앱 보관함, 설정을 통해 아이패드 앱(기본 내장 앱 포함)을 삭제하거나 데이터를 유지하며 앱만 지우는 '앱 정리하기' 방법을 알아보세요. 앱 삭제 제한 해결 방법까지!
아이패드 앱, 어떻게 삭제할까?홈 화면, 앱 보관함, 설정, 기본앱 삭제 방법 총정리
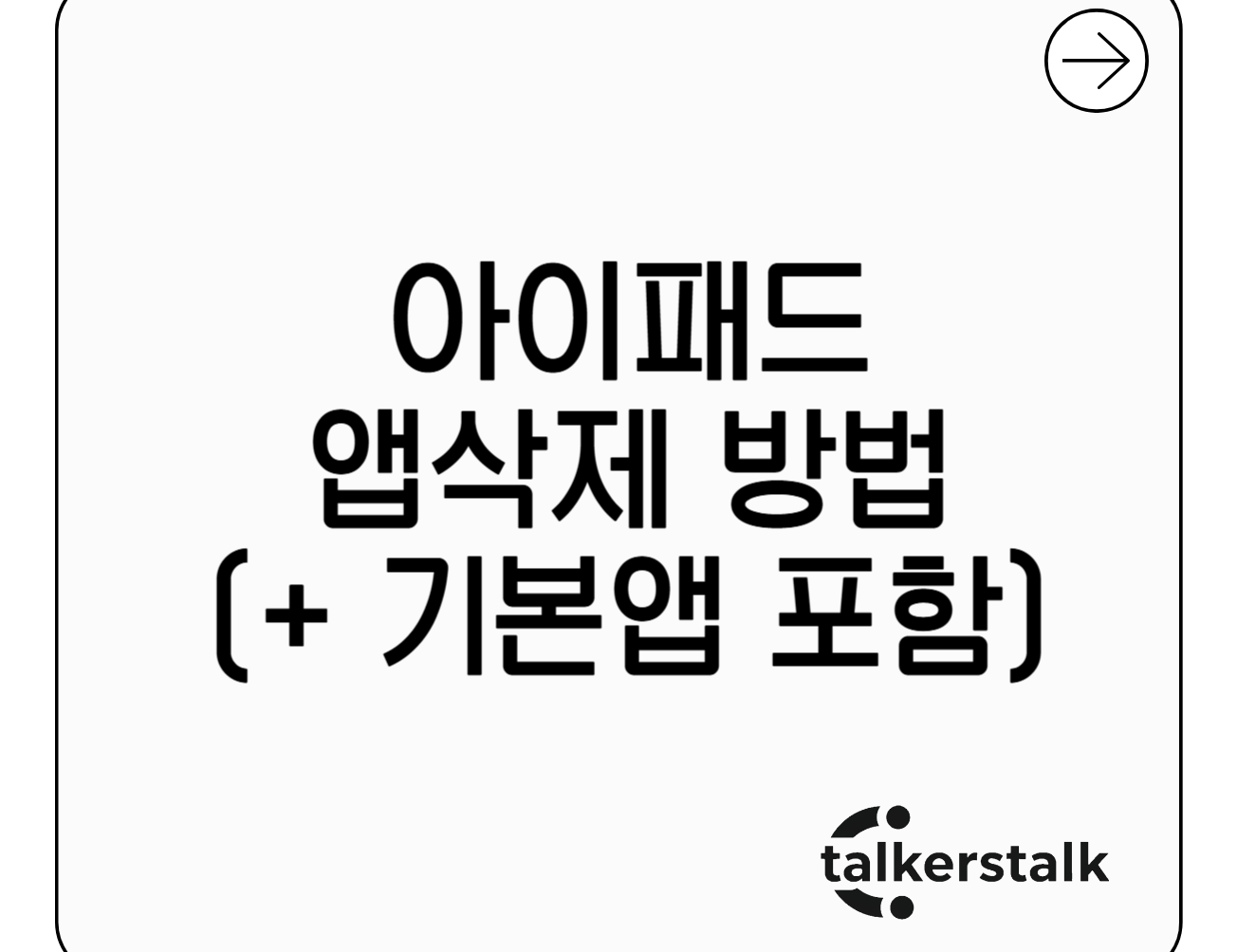
목차
아이패드를 사용하다 보면 저장 공간이 부족해지거나, 잘 쓰지 않는 앱들로 홈 화면이 복잡해져 정리가 필요할 때가 있습니다. 아이패드에서 앱을 삭제하는 것은 앱 자체뿐만 아니라 관련된 모든 데이터까지 제거하는 영구적인 작업입니다. (삭제 후에는 되돌릴 수 없습니다!)
이 글에서는 아이패드에서 앱을 완전히 삭제하는 다양한 방법(홈 화면, 앱 보관함, 설정)을 알아보고, 앱 데이터는 유지하면서 저장 공간만 확보하고 싶을 때 유용한 '앱 정리하기(Offload)' 기능까지 자세히 설명해 드립니다.
삭제 가능한 기본 내장 앱은 무엇일까요?
아이패드에 설치된 타사 앱 외에도, 애플은 사용자가 일부 기본 내장 앱을 삭제할 수 있도록 허용합니다. 잘 사용하지 않는 기본 앱이 있다면 아래 목록을 확인하고 삭제하여 공간을 확보할 수 있습니다.
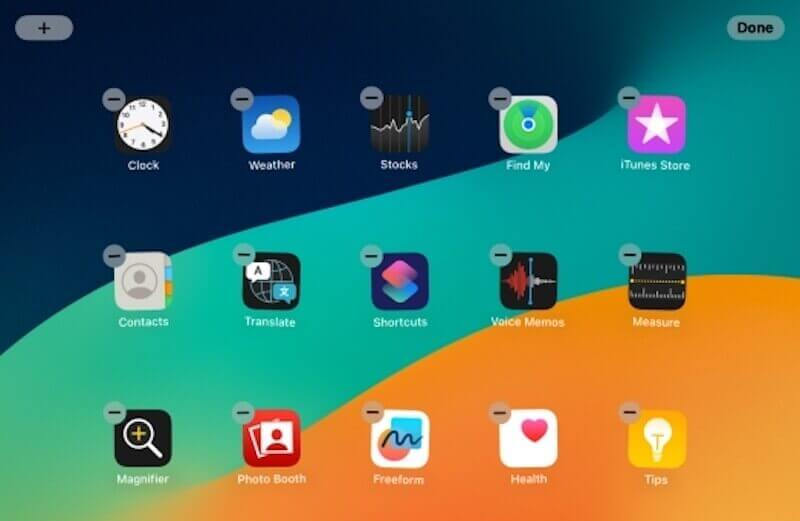
삭제 가능한 아이패드 기본 내장 앱 목록:
- 도서 (Books)
- 캘린더 (Calendar)
- 시계 (Clock)
- 연락처 (Contacts)
- FaceTime
- 파일 (Files)
- 나의 찾기 (Find My)
- Freeform
- 건강 (Health)
- 홈 (Home)
- iTunes Store
- 돋보기 (Magnifier)
- 지도 (Maps)
- 측정 (Measure)
- 음악 (Music)
- News (국내 미지원)
- 메모 (Notes)
- Photo Booth
- 팟캐스트 (Podcasts)
- 미리 알림 (Reminders)
- 단축어 (Shortcuts)
- 주식 (Stocks)
- 팁 (Tips)
- 번역 (Translate)
- 음성 메모 (Voice Memos)
- 날씨 (Weather)
주의: 기본 내장 앱을 삭제하면 관련 사용자 데이터 및 설정 파일도 함께 삭제되어 시스템 기능에 영향을 줄 수 있으므로 신중하게 결정해야 합니다.
아이패드 앱 삭제 방법 (3가지)
방법 1: 홈 화면에서 앱 삭제하기
가장 쉽고 빠르게 앱을 삭제하는 방법입니다. 아이패드나 애플 생태계가 처음인 사용자도 쉽게 따라 할 수 있습니다.
개별 앱 삭제:
- 아이패드 홈 화면에서 삭제하려는 앱 아이콘을 길게 누릅니다.
- 나타나는 빠른 동작 메뉴에서 **'앱 제거'**를 선택합니다.
- 팝업 창에서 **'앱 삭제'**를 탭합니다.
- 마지막으로 '삭제' 버튼을 눌러 확인합니다.
여러 앱 삭제 (흔들기 모드):
- 아이패드 홈 화면의 빈 공간을 길게 누르면 앱 아이콘들이 흔들리는 '흔들기 모드'(Jiggle Mode)가 활성화됩니다.
- 삭제하려는 앱 아이콘 왼쪽 상단에 나타나는 마이너스(-) 아이콘을 탭합니다.
- *'앱 삭제'**를 선택하고 확인 창에서 **'삭제'**를 탭합니다.
- 삭제하려는 다른 앱들에 대해 위 단계를 반복합니다. 완료 후 화면 오른쪽 상단의 '완료'를 누르거나 홈 버튼(있는 경우)을 누릅니다.
방법 2: 앱 보관함에서 앱 삭제하기
홈 화면을 깔끔하게 유지하기 위해 앱 보관함만 사용하는 경우, 또는 홈 화면에 없는 앱을 삭제하고 싶을 때 유용한 방법입니다. (앱 보관함은 iPadOS 15부터 도입되었습니다.)
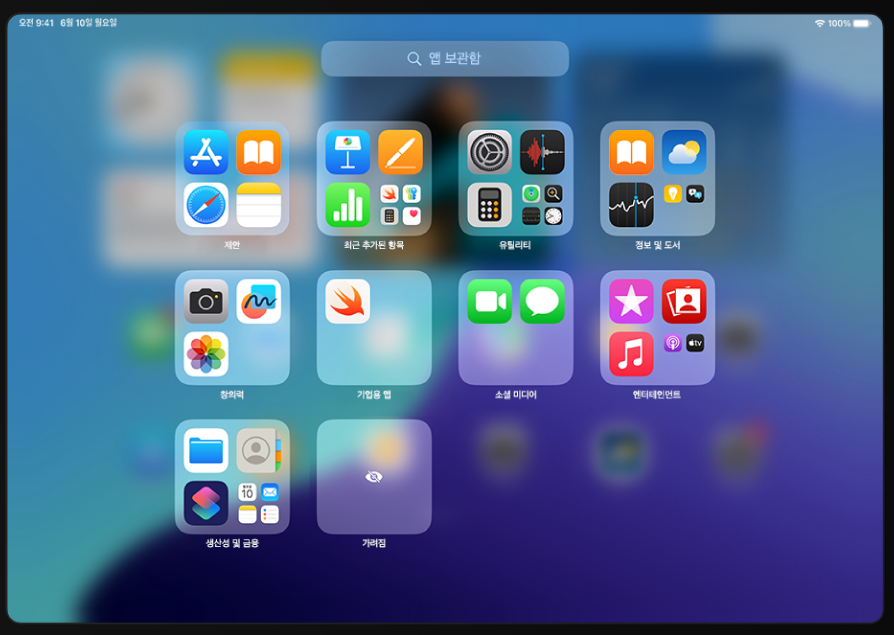
- 홈 화면을 왼쪽으로 계속 쓸어넘겨 앱 보관함으로 이동합니다.
- 상단의 검색 막대를 이용하거나 카테고리 폴더에서 삭제하려는 앱을 찾습니다.
- 앱 아이콘을 길게 누르면 메뉴가 나타납니다. **'앱 삭제'**를 선택합니다.
- 확인 창에서 **'삭제'**를 탭하여 앱을 영구적으로 삭제합니다.
방법 3: 설정 앱에서 앱 삭제하기
설정 앱을 이용하면 아이패드에 설치된 모든 앱 목록을 확인하고 삭제할 수 있습니다. 특히 숨겨진 앱을 찾거나, 저장 공간을 많이 차지하는 앱을 찾아 삭제할 때 편리합니다.
- 아이패드에서 설정 앱을 엽니다.
- 일반 > iPad 저장 공간으로 이동합니다.
- 아이패드에 설치된 앱 목록이 저장 공간 크기 순으로 나타납니다. 삭제하려는 앱을 선택합니다.
- *'앱 삭제'**를 탭합니다.
- 확인 창에서 '앱 삭제' 버튼을 다시 탭하여 삭제를 완료합니다.
저장 공간 확보를 위한 '앱 정리하기(Offload)' 기능 활용법
특정 앱을 당장 사용하지는 않지만, 앱 내의 중요한 데이터나 문서를 보존하고 싶을 때가 있습니다. 이럴 때는 앱을 완전히 삭제하는 대신 '앱 정리하기(Offload)' 기능을 사용할 수 있습니다.
'앱 정리하기'는 앱 자체만 아이패드에서 제거하여 저장 공간을 확보하고, 사용자 데이터는 그대로 유지하는 기능입니다. 나중에 해당 앱을 앱 스토어에서 다시 설치하면, 기존 데이터와 설정이 그대로 복원됩니다.
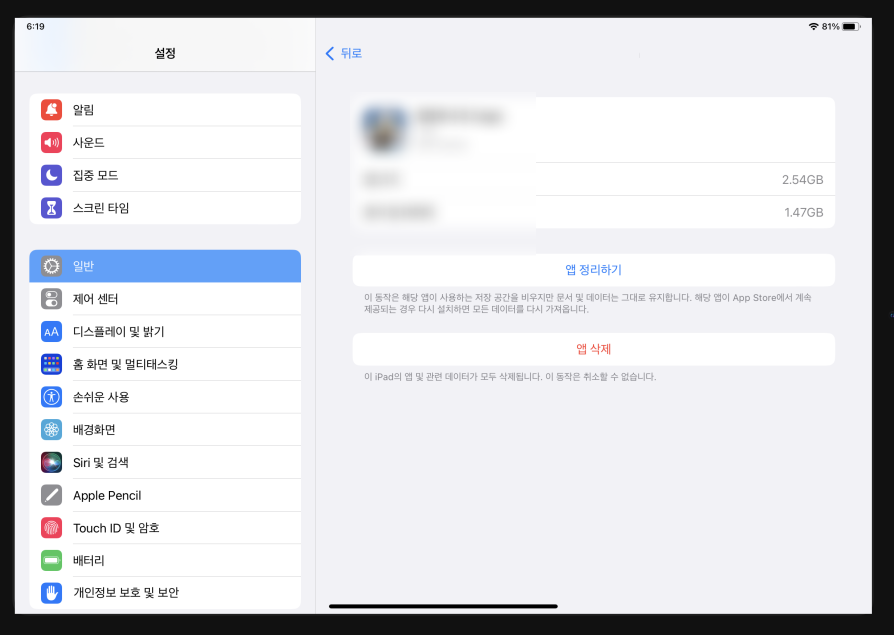
앱 정리하기 방법:
- 설정 > 일반 > iPad 저장 공간으로 이동합니다.
- 정리하려는 앱을 선택합니다.
- *'앱 정리하기'**를 탭합니다.
- 확인 창에서 '앱 정리하기' 버튼을 다시 탭합니다.
정리된 앱은 아이콘 옆에 구름 모양 표시가 나타나며, 앱 스토어를 통해 언제든지 다시 설치할 수 있습니다.
아이패드에서 앱 삭제가 안 되는 이유 및 해결 방법
특정 기본 내장 앱
애플은 Safari, 메시지, 설정 등 아이패드의 핵심 기능과 사용자 경험에 필수적이라고 간주하는 일부 기본 내장 앱은 삭제할 수 없도록 제한하고 있습니다. 이 앱들은 삭제 옵션 자체가 나타나지 않습니다.
스크린 타임 제한 (유해 콘텐츠 차단)
타사 앱을 삭제하려고 할 때 '앱 제거' 옵션이 보이지 않거나 비활성화되어 있다면, 스크린 타임의 '콘텐츠 및 개인 정보 보호 제한' 기능이 활성화되어 앱 삭제를 막고 있을 가능성이 높습니다.
해결 방법:
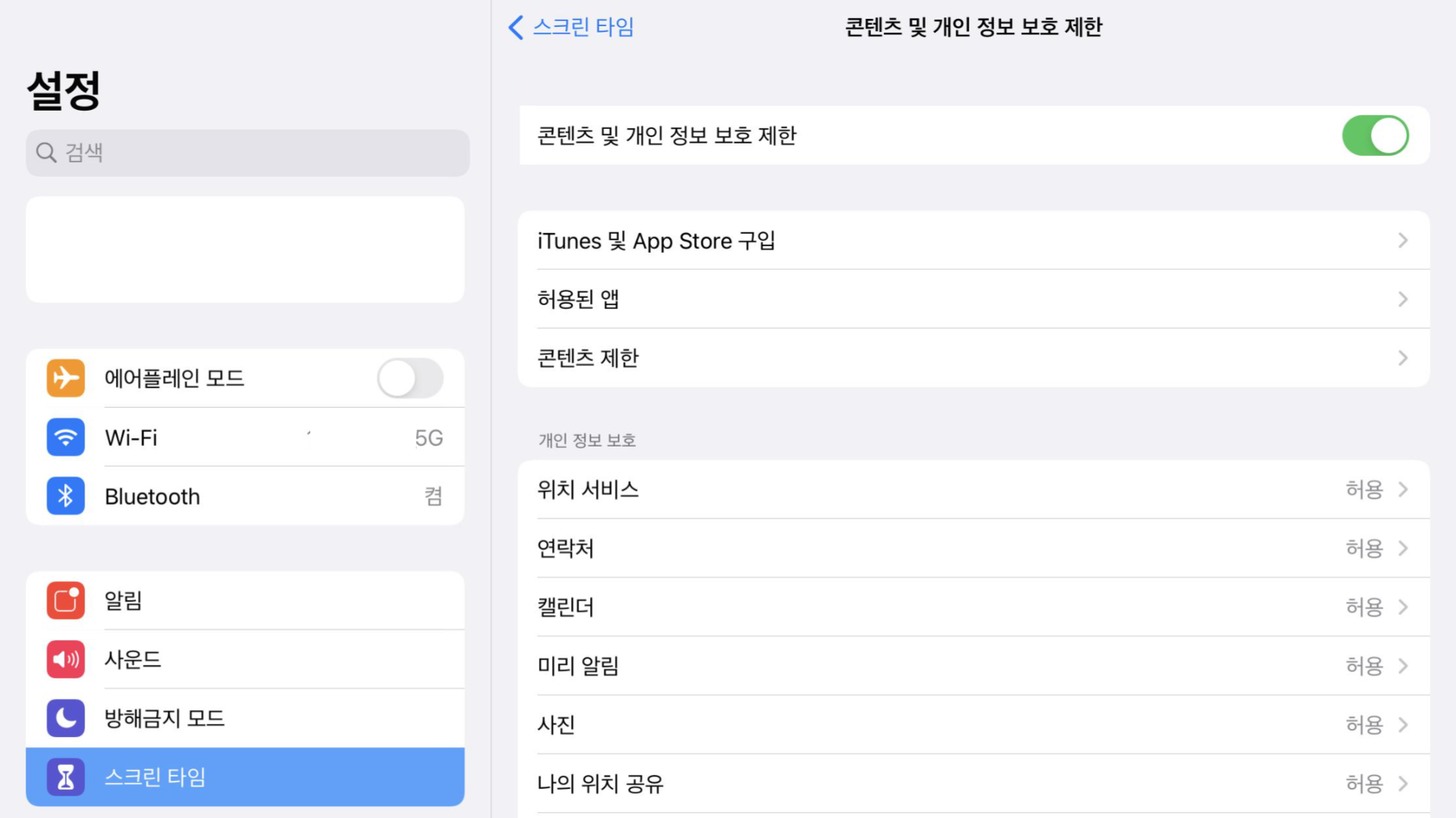
- 설정 > 스크린 타임 > 콘텐츠 및 개인 정보 보호 제한으로 이동합니다.
- iTunes 및 App Store 구입을 선택합니다.
- 앱 삭제 항목이 '허용 안 함'으로 되어 있는지 확인합니다.
- '허용 안 함'으로 되어 있다면 해당 항목을 탭하고 **'허용'**으로 변경합니다.
이제 해당 앱을 정상적으로 삭제할 수 있습니다.
자주 묻는 질문 (FAQ)
Q: 앱을 '삭제'하는 것과 '정리하기(Offload)'는 어떻게 다른가요?
A: 앱 삭제는 앱과 관련된 모든 데이터(사용자 설정, 문서, 캐시 등)를 영구적으로 제거합니다. 반면, 앱 정리하기는 앱 자체만 제거하여 저장 공간을 확보하고, 사용자 데이터는 아이패드에 그대로 보존합니다. 나중에 앱을 다시 설치하면 기존 데이터가 복원됩니다.
Q: 실수로 삭제한 기본 내장 앱은 어떻게 다시 설치하나요?
A: 삭제 가능한 기본 내장 앱(예: 캘린더, Mail 등)을 실수로 삭제했다면, App Store에서 해당 앱의 이름을 검색하여 간편하게 다시 다운로드하고 설치할 수 있습니다.
Q: '앱 정리하기(Offload)'는 실제로 저장 공간을 얼마나 확보해 주나요?
A: '앱 정리하기'는 앱 자체의 용량만큼 저장 공간을 확보해 줍니다. 특히 용량이 큰 게임이나 전문 앱의 경우 상당한 공간을 절약할 수 있습니다. 사용자 데이터의 크기는 앱마다 다르지만, 일반적으로 앱 자체의 크기보다는 작습니다.
결론:
아이패드의 저장 공간을 관리하고 홈 화면을 깔끔하게 유지하는 것은 쾌적한 사용 경험을 위해 중요합니다. 이제 앱을 완전히 삭제하는 방법과 데이터를 보존하며 공간을 확보하는 '앱 정리하기' 방법을 알게 되셨으니, 필요에 따라 적절한 방법을 활용하여 아이패드를 더욱 효율적으로 관리해 보세요!
댓글